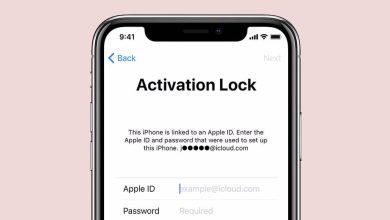Troubleshoot Issues with QuickBooks Data File Connectivity

Intuit’s QuickBooks is amazing when it works. It’s a nightmare when it doesn’t. Your QuickBooks installation can be quickly hampered by network issues, firewall problems, corrupted files, and many other issues. Sometimes, the warnings and errors offered by the software can be cryptic or poorly documented. If you are having trouble connecting to QuickBooks, there are several options that can be used to get your company file back up and running.
Take care: Always keep a backup of your QuickBooks data file. If your file is corrupted, you can restore it from the backup of the previous day and lose only one day’s work.
How to troubleshoot connectivity issues with data files
The quickbooks connection diagnostic tool is a small program that tests the connection between the client machine and server manager. It will help you understand what’s happening. It may also set firewall rules to allow QuickBooks to connect to the network.
Once you have installed the tool, open it, click Browse to locate your company’s data file, and then click Test Connectivity. If there are no green check marks, it means that the database server is having problems connecting. The Advanced section lets you run IP Reverse Lookups and check the status of your DB service. When prompted, allow the diagnostic tool access to firewall ports. The diagnostic tool is very adept at this. If the diagnostic tool cannot connect to your database server due to an error, you will need to fix the problem.
Database server manager
Most likely, the QuickBooks database server manager is all that you have installed on your server. This tool allows you to instruct the service on where to look for data files. Clients will not have access to the files if the QB database server does not know where they are. It will make things much easier if you place your data files in a shared folder at the root of C. (such C:Data, or C:QB). Make sure that everyone who needs access has full rights to the file. Next, open the QuickBooks database server manager and click Add Folder.
After you have added the folder, click on the Scan button. All data files in that folder will be found in the QuickBooks company file area. Double-check to ensure that the data files are indeed in the folder.
These steps will help you fix a QuickBooks server that isn’t working:-
1. Click Start on your server and type services.msc into the run area.
2. Search for the QuickBooks server manager in the Services window (QuickBooksDB20 if you have a newer version).
3. Stop older database managers running and set them to Disable
4. You should make sure that the service is set up to Automatic.
5. Make sure that the Recovery tab is checked for failures. Click OK to restart the service.
6. Right-click on the service to select Start or Restart.
7. After the service is started or restarted, go back to quickbooks database server manager and scan the folder again.
8. Once the files are visible, you can go back to the client and try to connect. Here are some tips to help you resolve a connection problem.
- You must make sure that QuickBooks is hosted only on the server. Hosting turned on by a client can cause connection problems.
- Copy the data file to a client computer and log in to it if you are unable to. If possible, verify the file and then rebuild it. After this, you can create a portable backup of the data file. Then, copy the portable copy back onto the server. You can now restore the portable file to a client computer and hopefully, your connection will be restored.
- Your transaction log file,.tlg, should be checked. If the file is larger than your data files, you can create a portable backup of that data file and then restore it with a new name. This will reset your .tlg file.
- If the connection to the data file is still not working, you can temporarily disable the firewalls on both the client and server. If the connection is successful, you can turn on the client firewall and then try again. If the connection fails, you will need to add exceptions to your server firewall. Once you have successfully connected to QuickBooks, make sure that the firewall is back up. This QuickBooks knowledgebase article lists the ports that should be allowed.
Sometimes the problem with the connection to the data file is caused by the server. I will move the hosting of the file to one of the client machines until the problem with the server is fixed. This is a quick fix that can get your users using QuickBooks while you try to resolve the problem with the server. In some cases, the server has been compromised. A quick re-installation of the OS would allow QuickBooks clients access to the data file. These are ideal circumstances to move the data file to another computer. You must follow these steps to move the file to another host if you do this.
1. Make a shared folder for the new host.
2. Copy the data files to the shared folder.
3. Open QuickBooks on the new host.
4. Click File | Utilities | Host Multi-User Access.
You should now do the following for each client:
1. The client can map the newly-hosted directory.
2. Open QuickBooks.
3. Open a company file and point it at the file in the map directory.
Apart from this if you are interested to know about the Guide to Reinstall Quickbooks PDF Converter then visit our education category.